Contenidos
Ya hemos instalado el sistema operativo y hemos instalado las guest additions para poder sacar partido de todas las ventajas que nos da la integración del sistema invitado con el hipervisor.
Ahora vamos a echar un vistazo al entorno de usuario del sistema operativo y a las herramientas de configuración del sistema que proporciona.
Distribución GNU/Linux
XUbuntu es una distribución de GNU/Linux. Como toda distribución de GNU/Linux está compuesta por un Kernel de Linux y una serie de paquetes de software, muchos de ellos del proyecto GNU.
Esta distribución de GNU/Linux está basada en Ubuntu, que a su vez está basada en Debian (DistroWatch – XUbuntu).
Esto significa que los creadores de esta distribución cogieron la distribución Ubuntu y la adaptaron a sus necesidades, quitando y añadiendo paquetes de software y configurándolos para adaptarlos a lo que querían. Por ejemplo, utiliza por defecto un entorno de escritorio XFCE en lugar de GNOME que es más pesado (utiliza más recursos del sistema).
De hecho hemos decidido practicar con esta distribución concreta porque está basada en Debian, en Ubuntu que es bastante popular, y utiliza un entorno de escritorio liviano, es decir consume relativamente pocos recursos.
La mayoría de los procesos de administración que llevemos a cabo en esta distribución podremos hacerlos en cualquier distribución basada en Debian, sobre todo lo que hagamos desde la terminal o shell.
Entorno de trabajo

Botón de inicio o de menú.

Podemos buscar cualquier aplicación desde la barra de búsqueda. Vamos a buscar un editor de texto. En la lista de correspondencias nos muestra varias opciones, seleccionamos mousepad.


El editor tiene resaltado de sintaxis para distintos lenguajes, tanto de programación como de marcas.


Para que resalte la sintaxis hay que seleccionar la combinación de colores a utilizar. En nuestro caso, vamos a seleccionar Clásico.


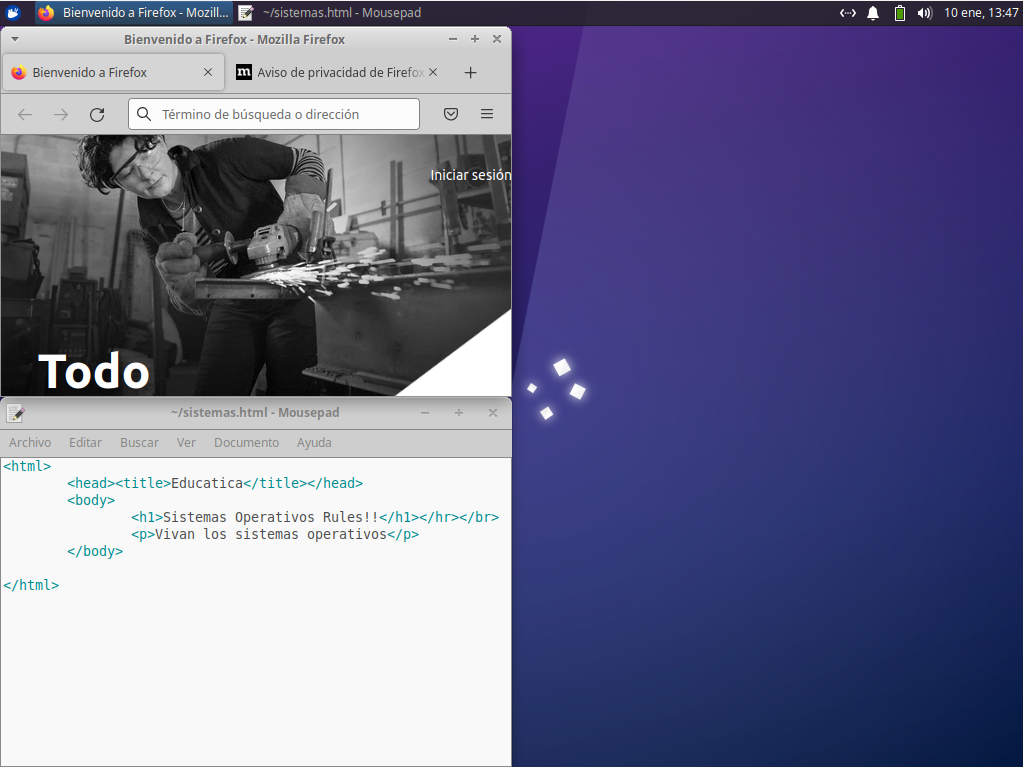
Vamos a ver el navegador de sistema de ficheros que viene con nuestro sistema, en este caso se llama Thunar.
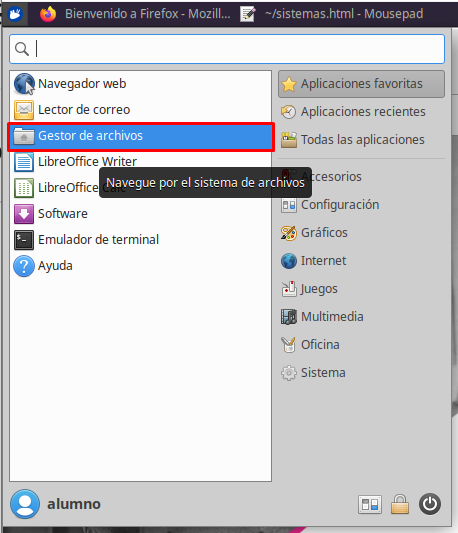

Nos muestra el contenido del directorio personal o home del usuario actual, que es el usuario alumno.

El directorio personal del usuario alumno está dentro del directorio /home, que es el directorio donde por defecto se almacenan los directorios personales de los usuarios del sistema (con la excepción de root).
Si nos fijamos, aparece el fichero sistemas.html que acabamos de crear.

¿Y si lo queremos editar en lugar de abrirlo con el navegador, que es la opción por defecto dada la extensión?. Podemos utilizar el botón derecho o secundario del ratón para acceder al menú contextual sobre este fichero.
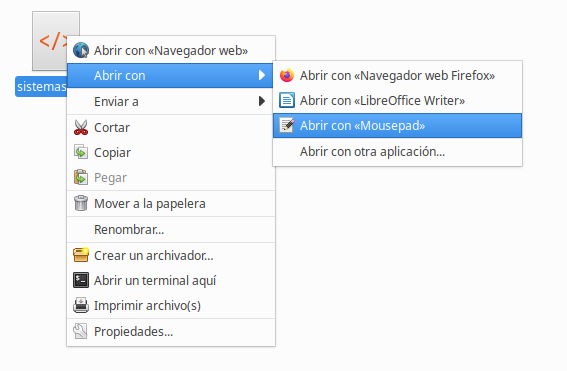
Como podemos ver aparecen varias opciones con las que podemos trabajar sobre el fichero seleccionado.
Más tarde volveremos a trabajar con el navegador de sistemas de ficheros, por lo pronto vamos a continuar echando un vistazo a las aplicaciones y herramientas de sistema disponibles.
Accediendo a las aplicaciones
Podemos acceder a las aplicaciones y herramientas disponibles en el sistema a través del menú de aplicaciones al que accedemos desde el botón de menú o de inicio.

Las aplicaciones está organizadas en contenedores o grupos de aplicaciones que tienen un nombre. Podemos seleccionar cualquier grupo de aplicaciones en el panel derecho y aparecerán las aplicaciones disponibles en el panel izquierdo.


Así con el resto de grupos de aplicaciones.
Configuración del sistema
Vamos a ver las aplicaciones que tenemos disponibles en configuración del sistema.

En la parte inferior del menú de aplicaciones aparece un icono que representa también a configuración del sistema.
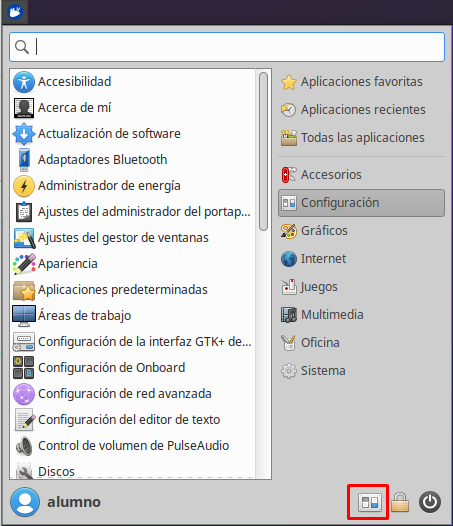
Aquí podemos llevar a cabo la mayoría de las opciones de configuración del sistema.

Podemos cambiar la información del usuario actual desde el panel de configuración, desde el grupo de configuración y desde el icono con el nombre del usuario que aparece en la parte inferior izquierda del menú de aplicaciones.


Opciones de bloqueo y apagado
Las opciones de bloqueo y apagado del sistema las tenemos disponibles en la parte inferior derecha del menú de aplicaciones.

Podemos bloquear la sesión si vamos a salir un momento y no queremos dejar una sesión abierta desatendida por motivos de seguridad. Cuando volvamos al sistema, nos solicitará que introduzcamos de nuevo nuestra contraseña.

Opciones de apagado y cierre de sesión.

Area de notificaciones

A través del área de notificación aplicaciones y herramientas del sistema nos muestran información concreta y nos permiten configurar alguna de las características del sistema.
Por ejemplo, el primer icono que aparece a la izquierda en el área de notificaciones nos muestra información de la conexión de red y nos permite configurarla.
Si hacemos clic con el botón izquierdo sobre el icono de conexión de red nos mostrará un menú contextual con opciones sobre este elemento.

Por ejemplo, podemos obtener información de la conexión de red que tenemos actualmente.

Posiblemente mi configuración de red difiera con la que os muestre a vosotros ahora mismo. Esto es debido, posiblemente, a que vosotros tendréis configurada la máquina virtual con una Red de tipo NAT.


En mi caso tengo configurada el adaptador de red de la máquina virtual conectado a una Red NAT concreta que se ha creado previamente en otro caso práctico.

Lo voy a configurar para que utilice una red de tipo NAT.
Si queremos desactivar la red tan solo tenemos que desmarcar la opción Activar red del menú contextual.


Ahora mismo tan solo podremos activar de nuevo la red o editar conexiones.

Configuración de red
Para configurar la red podemos acceder a Editar conexiones… desde el menú contextual de Red que aperece en el área de notificaciones.
No obstante, antes de hacer esto vamos a configurar nuestra máquina virtual para que su adaptador de red esté conectado a una red de tipo Red NAT con una configuración concreta.

Vamos a usar una red Nat que hemos creado en casos prácticos anteriores. La configuración de esta red NAT es la siguiente.

Ahora configuramos el adaptador de red de la máquina virtual para que se conecte a esta Red Nat.

Aceptamos los cambios y comprobamos si el sistema invitado está conectado a esta Red NAT.

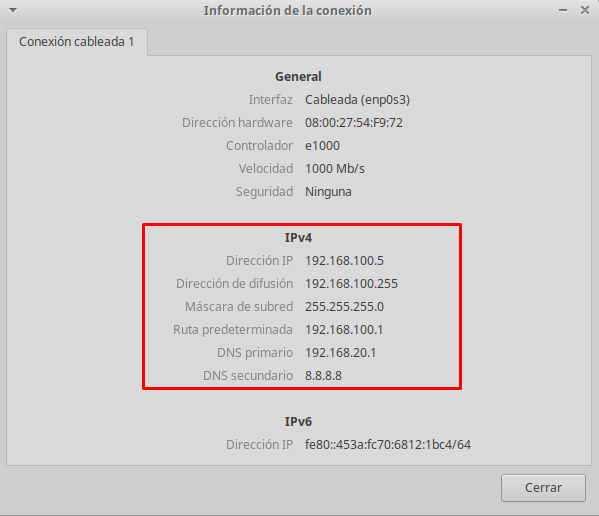
Si el software de red del sistema invitado no hubiera detectado el cambio de red y obtenido nueva dirección IP a través de DHCP tendríamos que desactivar / activar la interfaz de red para que se actualicen los datos.
Vamos a editar la conexión para ver cómo está configurada y configurarla con una dirección IP estática.


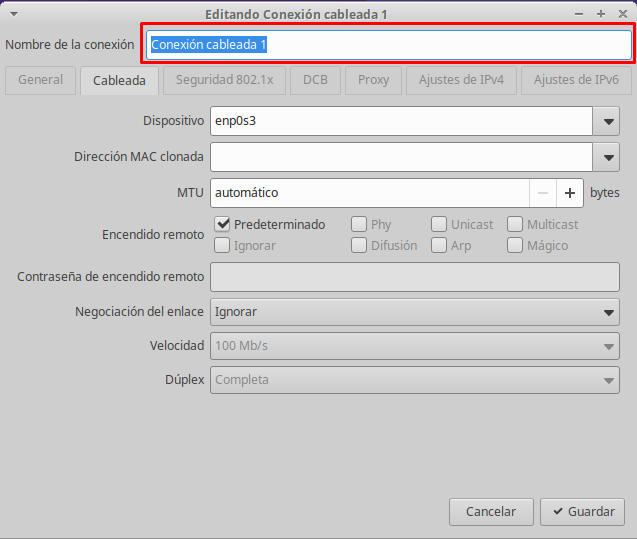
Le vamos a cambiar el nombre como «LAN01 – DHCP».




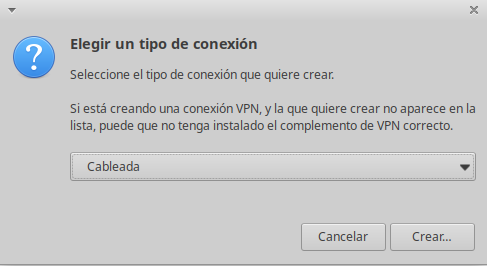

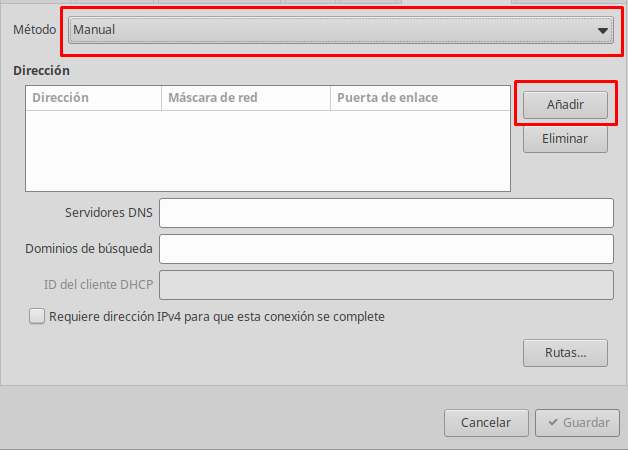



Ahora tenemos disponibles dos conexiones distintas, cada una con una configuración concreta de la red. Podemos elegir cuál utilizar, cambiando entre una u otra según nuestras necesidades.

Ahora mismo está utilizando LAN01 – DHCP.

Vamos a cambiar a la otra


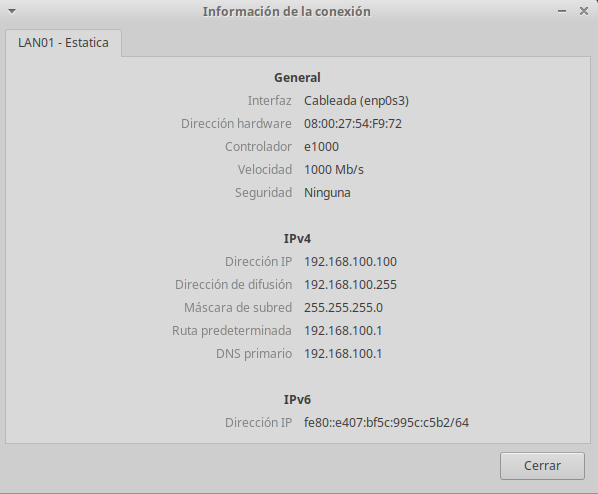

Dejar una respuesta