Preguntas y comandos
1. Lanza una nueva terminal en modo gráfico.
CTRL+ALT+T
2 Cambia de directorio al directorio padre del directorio actual

3. Cambia al directorio raíz. Utiliza rutas absolutas.

4. Cambia el directorio actual a tu directorio personal.
No sabemos, realmente cuál es nuestro directorio personal, pero podemos utilizar la virgulilla como variable que contiene la ruta de nuestro directorio actual.
Para escribir la virgulilla en nuestro teclado tenemos que pulsar la tecla ALTGR+4. ATLgr está a la derecha de la barra espaciadora.

5. Muestra la ruta del directorio actual.
Para mostrar la ruta del directorio actual podemos usar el comando pwd.

Para consultar ayuda de este comando podemos consultar su página de manual con el comando man seguido del comando para el que queremos consultar la página de manual, en este caso pwd.


Es importante saber consultar las páginas de manual de un comando para aprender como funciona y las principales opciones que tiene disponibles.
Para salir de la página de manual pulsamos la q.
6. Muestra el contenido del directorio actual.
Usamos el comando ls que lista o muestra información del contenido de un directorio o de ficheros, dependiendo de los parámetros que se le pase.
Si no se pasa ningún parámetro nos mostrará el contenido del directorio actual.

Para conocer un poco más sobre este comando, estaría muy bien consultar su página de manual.

7. Muestra el contenido del escritorio del usuario actual
Según el prompt estamos en el directorio personal del usuario actual. La duda es cuál es el nombre del directorio que contiene el escritorio.

En la ruta relativa que hemos usado aparece un separador de directorios al final del nombre del directorio. Esto es así, porque se ha utilzia el tabulador para autocompletar el nombre del directorio.
8. Muestra el contenido del directorio actual con información extendida o larga de ficheros
Lo primero que tenemos que hacer es determinar el comando, en este caso es sencillo, ls. Ahora tenemos que pensar que parámetro hay que pasarle a ls para que haga lo que nos piden.
Tenemos que encontrar la opción que mostrará información larga o extendida de los ficheros que contiene un directorio.

El directorio que queremos mostrar es el actual, que es el directorio que mostrará por defecto, así que no hay que pasar ruta de ningún directorio.

8. Muestra el contenido del directorio actual con información extendida o larga de ficheros, mostrando el tamaño con unidades comprensibles por humanos.
Consultamos la ayuda del comando ls para buscar la opción que tenemos que pasar por parámetro para conseguir que se muestre la ocupación en disco de cada fichero en un formato más comprensible por humanos. Ahora mismo, se muestra en Bytes. Si el fichero es muy grande esta información no será muy útil para un usuario humano.
Tenemos que utilizar la opción -l y la opción -h. Cuando tenemos varias opciones que le vamos a pasar por parámetro a un comando, se pueden agrupar escribiendo un solo guión seguido de todas las letras de opción que queramos utilizar. Esto es así siempre y cuando, no se diga lo contrario, y cuando tengamos que pasar algún valor detrás de una opción.

9. Muestra el contenido del directorio raíz, utilizando rutgas relativas, con información extendida de ficheros, mostrando el tamaño con unidades comprensibles por humanos.
Conocemos el comando y las opciones que hemos de utilizar, así que solo nos queda determinar la ruta relativa del directorio raíz. Para ello tenemos que saber la ruta del directorio actual.
Por defecto, los directorios personales de cada usuario se almacenan en el directorio /home con un nombre de directorio igual al del usuario al que pertenecen.
Como estamos con el usuario alumno, lo más normal es que estemos en el directorio /home/alumno. No obstante, podemos comprobarlo con pwd.


10. Crea un directorio llamado castelar en tu directorio personal
Para crear directorios utilizamos el comando mkdir. Para conocer su uso deberíamos consultar su página de manual con el comando man.

Vamos a crear el directorio castelar.

Si nos fijamos, tras ejecutar el comando no obtenemos ningún mensaje. Eso significa, en la mayoría de los casos, que el comando ha funcionado correctamente. ¿Pero se habrá creado el directorio?.
Vamos a mostrarlo..

Al ejecutar ls castelar se trata de mostrar el contenido del directorio. Como está vacío, no se muestra nada.
11. Muestra información extendida del directorio castelar, no de su contenido
Si no sabemos como hacerlo, consultamos la página de manual del comando en cuestión. En este caso man ls.
Podríamos caer en la tentanción de mostrar el contenido del directorio que contiene el directorio castelar y buscar la información en el listado. Es una opción, pero no es la respuesta correcta a esta pregunta en la que solo me piden información extendida de ese directorio y de nada más.

Tenemos que usar la opción d junto con la opción l para mostrar información extendida del directorio, no de su contenido.

12. Crea los directorio smr, asir, dam y daw dentro del directorio castelar
El comando que tenemos que utilizar es mkdir. Si no tenemos muy claro como usarlo podemos consultar la ayuda, pero en este caso es bastante simple… solo hay que pasarle la ruta de los directorios que queramos crear.
Sin embargo, tener que escribir todas las rutas tantas veces puede ser un poco tedioso.
Podemos utilizar una herramienta que nos proporciona bash con las { } como se muestra a continuación.

Bash sustituirá la ruta con la parte fija, castelar/, y cada una de las entradas que aparecen dentro de las llaves separadas por comas.
Podemos ver lo que realmente hará bash utilizando el comando echo.

13. Crea un directorio llamado backup dentro de un directorio llamado 2019 dentro del directorio smr que está dentro del directorio castelar.
Sabemos que para crear un directorio tenemos que usar el comando mkdir. La dificultad puede estar en crear la ruta a partir de la descripción.

El problema es que no existe el directorio castelar/smr/2019 así que no se puede crear un directorio dentro. Tenemos dos opciones, bien crear primero el directorio 2019 o bien utilizar una opción que nos solucione este problema. Esta segunda opción es la que vamos a utilizar.
La primera opción sería así:

La segunda opción sería utilizar la opción -p del comando mkdir para que cree toda la ruta de directorios padre en caso necesario.

Usamos la opción -p

13. Muestra el contenido del directorio castelar y todos sus subdirectorios de forma recursiva con información extra de permisos, propietario y grupo.
El comando a utilizar sería ls. Ahora tenemos que buscar entre las opciones de ls la que permita mostrar un directorio y todos sus subdirectorios de forma recursiva.

Tenemos que usar la opción l y la opción R. Cuidado con las mayúsculas y las minúsculas también en las opciones.

14. Borra los directorios asir, dam y daw que están dentro del directorio castelar.
Para borrar un directorio vacío se utiliza el comando rmdir.
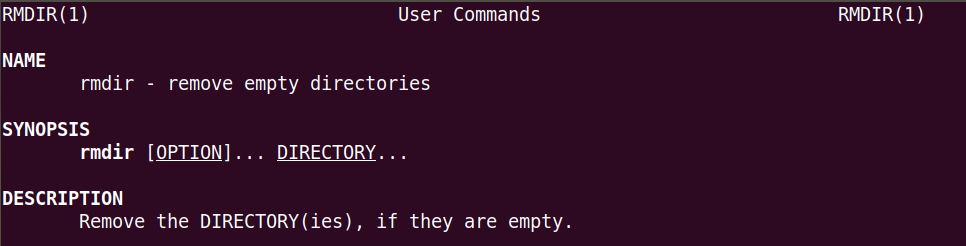

15. Borra el directorio smr que está dentro del directorio castelar.
Según la ayuda del comando rmdir, solo se utiliza para borrar directorios vacíos. Este no es el caso del directorio castelar/smr, puesto que no está vacío.

Para borrar un directorio que no está vacío tenemos que utilizar el comando rm. Este comando borra ficheros y directorios. Vamos a consultar la ayuda de rm para buscar las opciones a utilizar para borrar un directorio y todo su cotenido.



16. Vamos a crear de nuevo los directorios smr, asir, dam y daw dentro del directorio castelar. Utiliza rutas absolutas.
Pero esta vez vamos a suponer que no sabemos en que directorio estamos, es decir deberíamos utilizar rutas absolutas o alguna fcilidad del sistema para acceder a ellas.

Esta sería la primera opción que nos podría venir a la mente. Es correcta, pero larga. Otra opción sería aprovechar la variable ~ que almacena la ruta del directorio personal del usuario actual.

Hay una variable de entorno llamada HOME que almacena la ruta del directorio personal del usuario actual. También podríamos haberla usado.
17. Crea un fichero llamado saludo.txt cuyo contenido sea un saludo de bienvenida.
Para mostrar un mensaje en pantalla usamos el comando echo, igual que en otros sistemas operativos. De la misma forma, al igual que en otros sistemas operativos, en GNU/Linux bash también podemos redireccionar la salida de los comandos a ficheros.
Tenemos dos tipos de redirecciones de salida:
- Redirección de sobrescritura: >
- Redirección de adicción: >>

Ahora vamos a mostrar el contenido del fichero utilizando el comando cat seguido de la ruta del fichero a mostrar.

18. Añade al final del fichero saludo.txt la fecha y hora actual
Para ello vamos a utilizar el comando date.

19. Copia el fichero saludo.txt al directorio smr que está dentro del directorio castelar.
Para copiar ficheros y directorios utilizamos el comando cp. Si no sabemos como usarlo deberíamos consultar su página de manual.
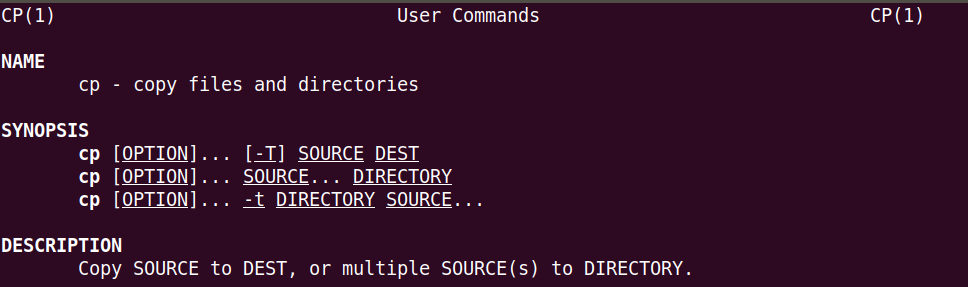

20. Copia el fichero saludo.txt dentro del directorio castelar/asir con el nombre administradores.txt

21. Copia el fichero saludo.txt dentro del directorio castelar/damcon el nombre desarrolladores.txt

22. Copia el directorio castelar y todo su contenido al directorio backup.
Para copiar ficheros y directorios usamos el comando cp. Sin embargo, tendremos que consultar la ayuda.
cp -R castelar backup